Cách quay màn hình máy tính, laptop Win 7 và Win...
Không phải ai cũng biết cách quay màn hình máy tính Win 7, Win 10 để ghi lại những thao tác đã thực hiện trên một ứng dụng hay đơn giản là muốn lưu lại diễn biến của một trò chơi nào đó. Và sau đây là thủ thuật máy tính hay giúp bạn có thể quay video lại những gì bạn đã làm trên màn hình mà không cần cài đặt bất kỳ phần mềm hỗ trợ nào.
- Cách tắt chuột cảm ứng trên laptop Dell, HP, Asus đơn giản nhất
- Cách phát wifi từ laptop Windows 10 dễ như ăn kẹo
-
Cách xem pass wifi trên laptop Win 7, Win 10 đã kết nối đơn giản
Cách quay màn hình máy tính Win 7
Bước 1: Tại menu Start, tại ô Tìm kiếm chương trình và tài liệu (“Search programs and files” các bạn gõ từ khóa “Problem Steps Recorder” để mở phần mềm. Hoặc bạn có thể sử dụng tổ hợp phím “Windows + R”. Cửa sổ Run hiện ra và bạn ấn từ khóa “psr” tại ô tìm kiếm và chọn OK để mở.
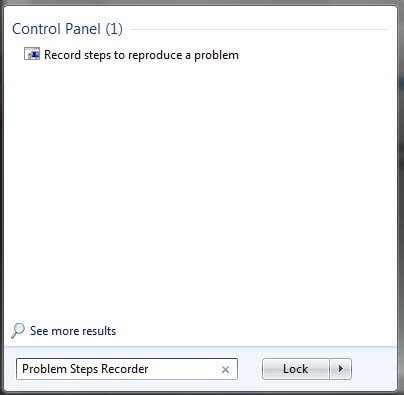
Bước 2: Màn hình máy tính Win 7 sẽ xuất hiện hộp thoại Problem Steps Recorder với các tùy chọn ghi hình. Để bắt đầu quay màn hình các bạn nhấn Bắt đầu quay (“Start Record”) hoặc tổ hợp phím “Alt + A”. Việc ghi hình sẽ bắt đầu bằng việc chạy bộ đếm giờ ở góc phải hộp thoại Problem Steps Recorder.

Bước 3: Trong quá trình quay lại các thao tác trên màn hình, bạn có thể thêm ghi chú cho video bằng cách ấn chọn Add Comment. Tại đây hộp thoại Highlight Problem and Comment xuất hiện, các bạn có thể nhập nội dung ghi chú và nhấn OK để hoàn thành.
Bước 4: Sau khi đã quay xong các thao tác cần ghi lại, bạn nhấn Dừng quay (“Stop Record”) hoặc tổ hợp phím “Alt + O”. Bộ đếm giờ sẽ dừng lại và xuất hiện hộp thoại Save As. Các bạn có thể lựa chọn thư mục chứa file vừa quay và đặt tên file sau đó chọn Save để lưu lại.

File lưu sẽ được lưu dưới định dạng .Zip. Để xem file bạn cần tiến hành giải nén, file giải nén sẽ ở định dạng file Problem là .mht. Đây là một loại định dạng web, mỗi thao tác bạn vừa ghi có thể xem bằng Word với từng hình ảnh tương ứng hoặc bạn cũng có thể xem dưới dạng slide show.
Cách quay video màn hình máy tính Win 10
Quay màn hình Win 10 không cần phần mềm
Đối với laptop, máy tính Win 10 có một công cụ được cài đặt sẵn để giúp bạn quay video màn hình. Để sử dụng công cụ này bạn hãy thực hiện các bước như sau:
Bước 1: Tại giao diện làm việc bất kỳ mà bạn muốn ghi hình, nhấn tổ hợp phím “Windows + G”, sẽ có một thông báo hiển thị hỏi Bạn có muốn mở Game bar? (“Do you want to open Game bar?”). Bạn tích chọn cạnh ô “Yes, this is a game”.
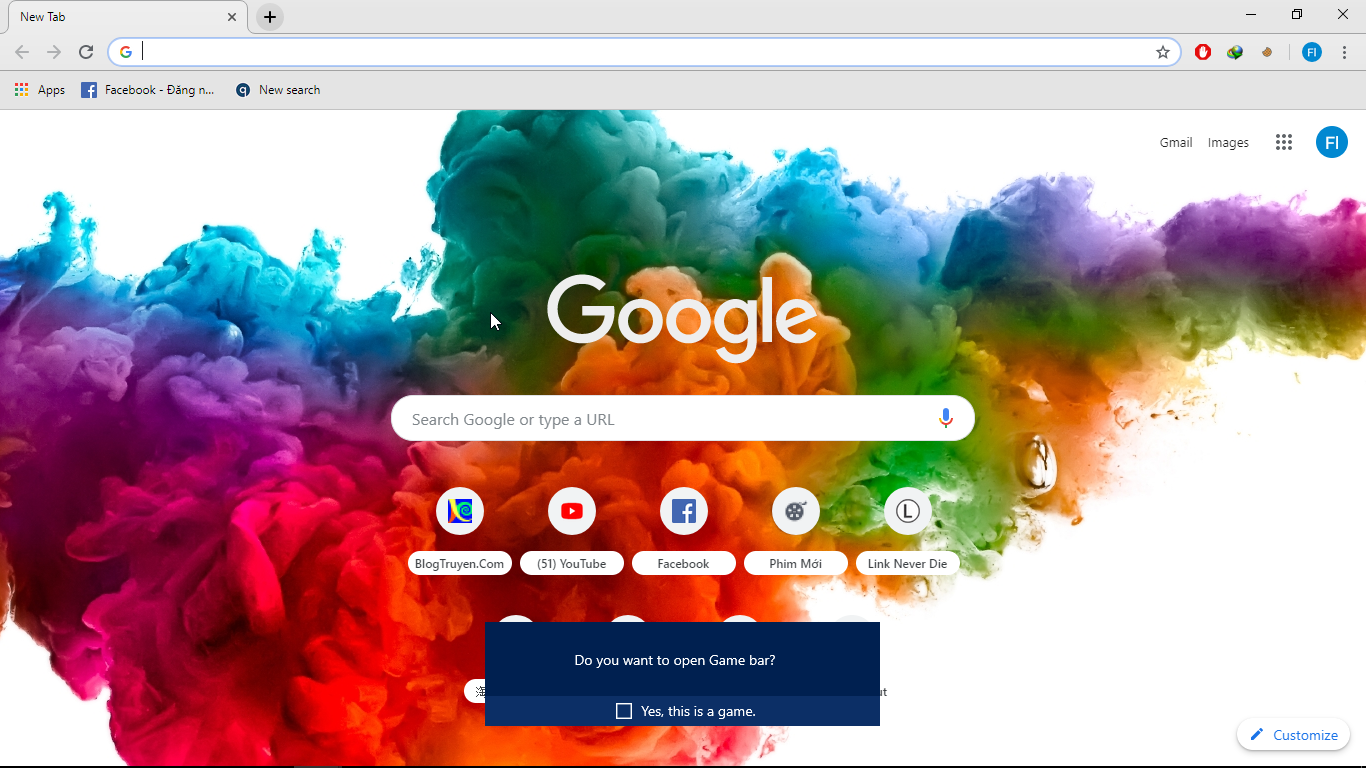
Bước 2: Công cụ Game Bar sẽ hiển thị một dãy các biểu tượng tùy chọn. Nếu muốn quay màn hình bạn có thể chọn ghi hình là biểu tượng dấu chấm tròn màu đỏ. Nếu muốn ghi cả tiếng lẫn hình bạn có thể tích chọn “Record mic”.

Nếu bị báo lỗi không quay được, hãy chọn vào biểu tượng cài đặt hình bánh răng phía ngoài cùng bên phải. Một cửa sổ cài đặt sẽ hiện lên, tại đây bạn tích vào tùy chọn “Use Game Mode for this game” và thoát trình cài đặt. Sau đó bạn lại nhấn vào biểu tượng ghi hình để thực hiện quay màn hình. Việc quay hình được thực hiện khi bạn thấy bộ đếm giờ bắt đầu hoạt động.
Bước 3: Sau khi thực hiện quay màn hình máy tính Win 10 xong, bạn có thể lựa chọn kết thúc bằng cách ấn vào biểu tượng ô vuông màu đỏ. Khi đó bộ đếm giờ dừng lại và video của bạn sẽ được tự động lưu trữ tại folder Videos mặc định của máy.
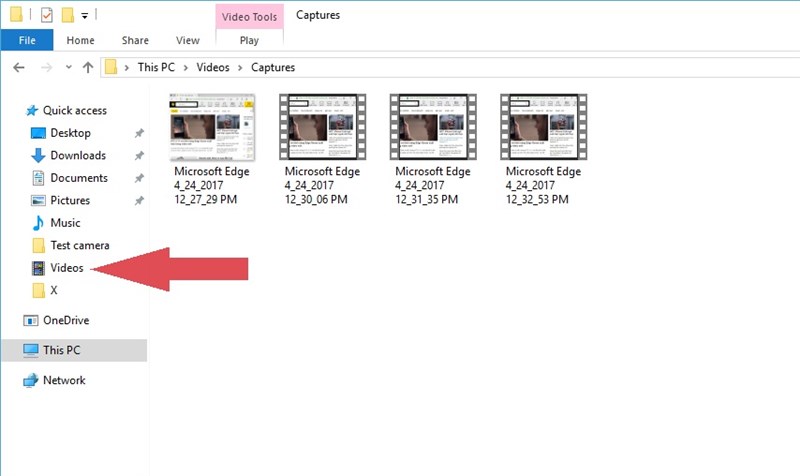
File được lưu dưới dạng .mp4, bạn có thể mở video để xem lại và tiến hành chỉnh sửa và gửi cho bạn bè hoặc up lên trang mạng xã hội để chia sẻ. Thật đơn giản phải không nào.
3 phần mềm quay màn hình laptop Win 10 thông dụng
Microsoft Community Clips
Mặc dù Win 10 có sẵn tính năng quay màn hình tuy nhiên nó lại ưu tiên nhữn game thủ nhiều hơn là những người dùng phổ thông, chính vì thế mà Microsoft đã cho ra phần mềm quay màn hình khác để khắc phục vấn đề trên, đó là Microsoft Community Clips. Tiếp theo đây là những bước hướng dẫn cho bạn.
Bước 1: Bạn lên trình duyệt truy cập đường link tải tại đây và sau đó tải phần mềm về máy.
Lưu ý nếu như khi khởi động phần mềm mà bạn thấy máy yêu cầu tải Microsoft.NET Framework gì đấy thì hãy bấm yes và bạn hãy tải framework đấy ở trên trình duyệt và cài đặt nó.
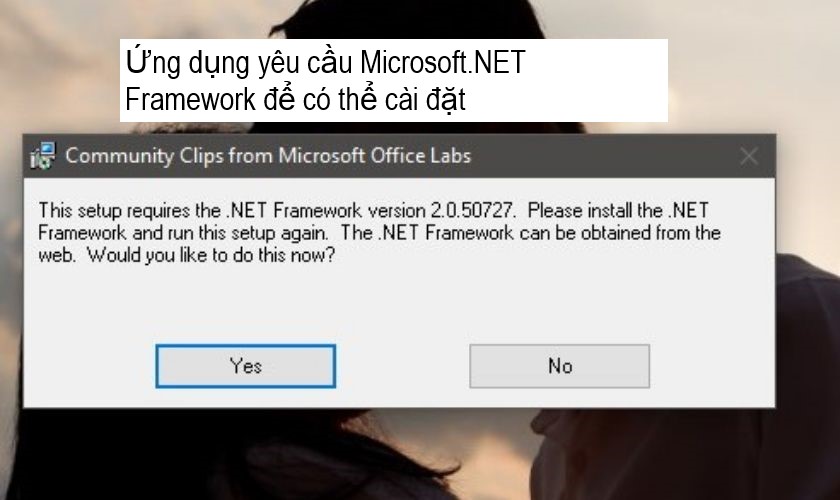
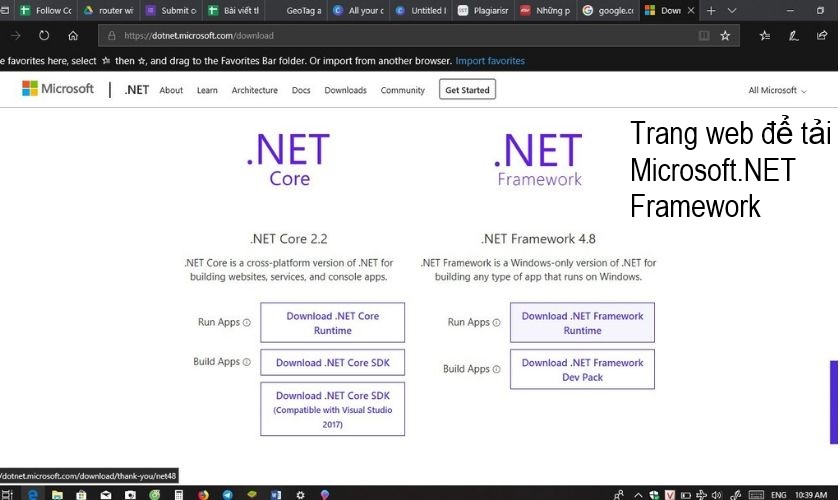
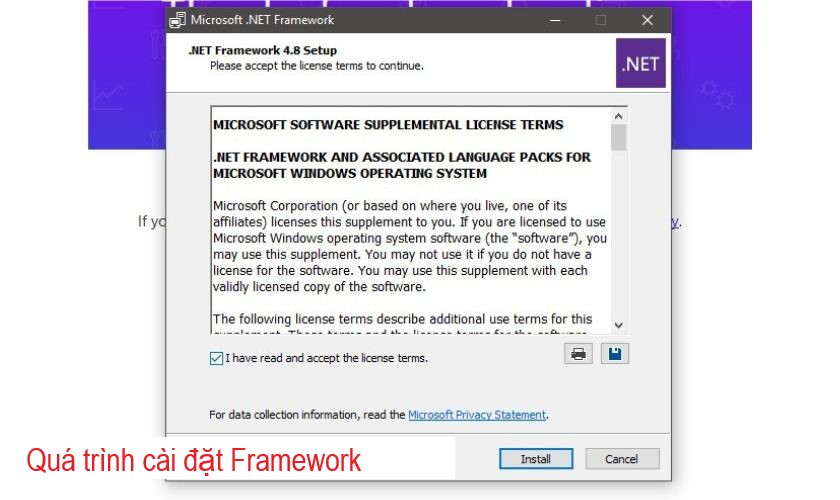
Bước 2: Sau khi cài đặt xong, biểu tượng của ứng dụng sẽ xuất hiện ở thanh Taskbar và khi có nhu cầu, bạn chỉ cần vào nhấp vào biểu tượng ấy để quay màn hình, sẽ có 3 tùy chọn cho bạn là Start Recording (dùng tổ hợp phím Win+Alt+R để bắt đầu quay toàn màn hình), Start Recording Application (quay phim trong ứng dụng) và Start Recording Region (quay màn hình ở vùng mà bạn chọn).
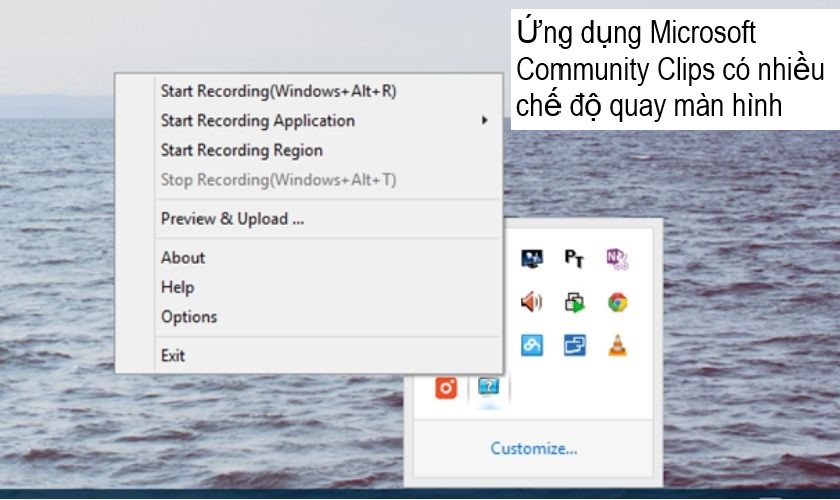
Lưu ý rằng video khi quay xong sẽ có định dạng WMV, bạn có thể sử dụng phần mềm Window Movie Maker để chỉnh sửa lại video vì ứng dụng này tương thích với loại file có đuôi WMV.
Microsoft Expression Encoder 4
Đây là một ứng dụng khác của Microsoft hỗ trợ quay màn hình cho Window với cách sử dụng đơn giản hơn, không cần phải tải framework rối rắm như ứng dụng Microsoft Community Clips mà chất lượng cũng không thua kém gì.
Việc đầu tiên bạn cần làm là tải ứng dụng qua đường link này, sau khi đã cài đặt hoàn tất thì trong phần Window của máy, sẽ xuất hiện hai sự lựa chọn cho người dùng đó là tính năng quay màn hình (Microsoft Expression Encoder 4 Screen Capture) và ứng dụng chỉnh sửa video quay màn hình vừa rồi (Microsoft Expression Encoder 4).
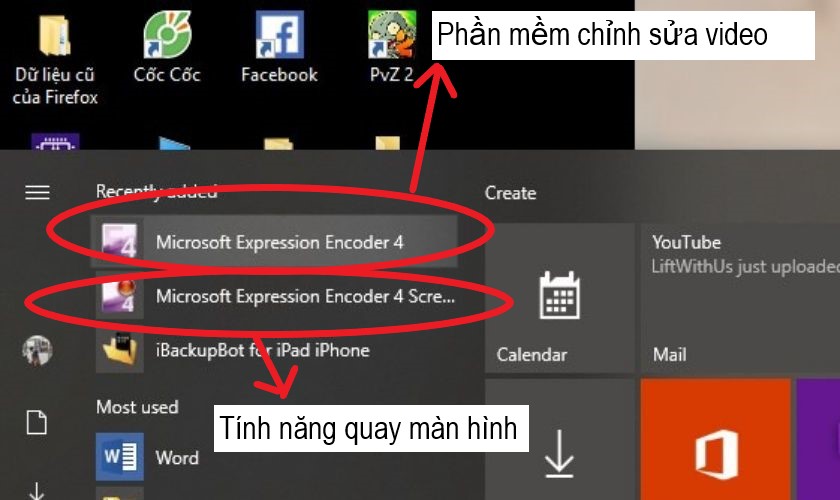
Video sau khi chỉnh sửa cũng hỗ trợ đuôi WMV, một định dạng file khá thông dụng với các đầu đọc video tuy nhiên người dùng vẫn có thể đổi định dạng WMV sang một định dạng file khác thành những file mình mong muốn thông qua những trang web chuyển đổi file.
VLC Media Player
Nhắc đến phần mềm quay màn hình cho Window thì không thể không nhắc đến phần mềm VLC Media Player với rất nhiều tính năng hay ho trong đó không thể thiếu tính năng quay màn hình.
Để quay màn hình bằng ứng dụng VLC thì bạn cần phải tải ứng dụng tại đây. Sau khi cài đặt xong, bạn mở ứng dụng lên chọn vào phần Media, chọn Open Capture Device, tiếp theo là tùy chỉnh mục Capture Mode là Desktop và ở mục Desired frame rate for the capture điều chỉnh là 15.00f/s. Cuối cùng ở phần mũi tên hướng xuống bên cạnh nút Play, bạn chọn Convert hoặc bấm tổ hợp phím Alt+O.
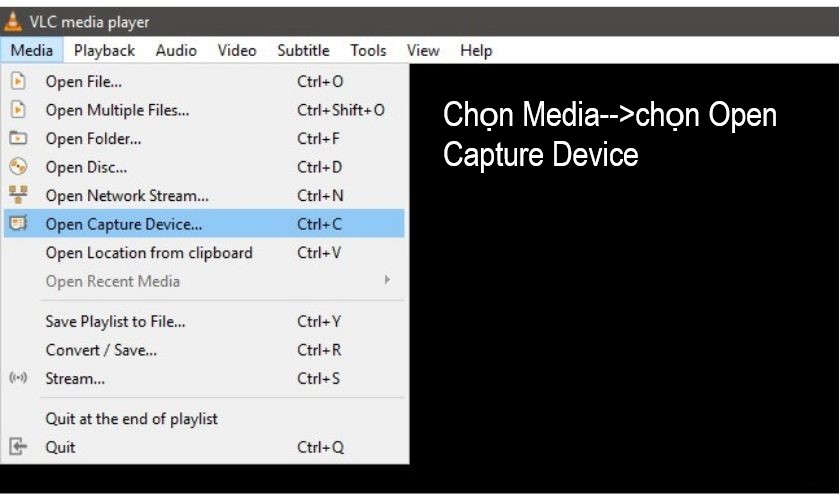
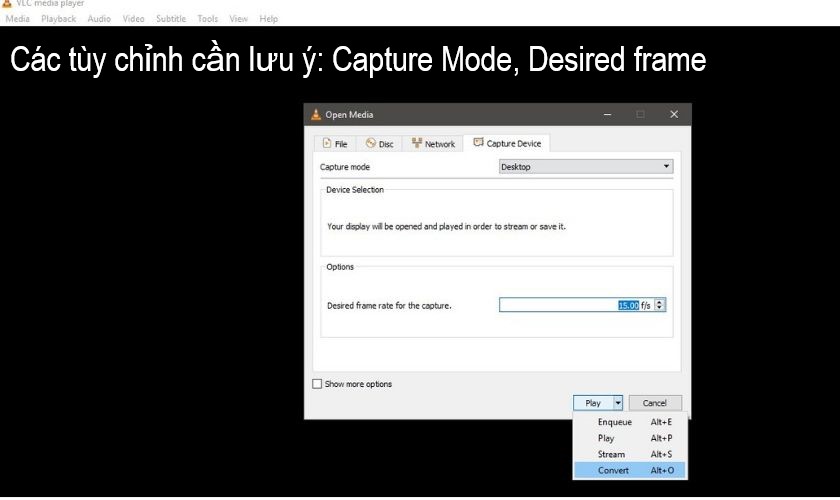
Tiếp theo đó bạn chú ý đến mục Profile, chọn Video – H.264 + MP3 (MP4). Cuối cùng là chọn Destination file (nơi bạn sẽ lưu trữ video quay màn hình). Tuy nhiên nhược điểm của ứng dụng này là chỉ hỗ trợ quay toàn màn hình máy tính của bạn chứ không hỗ trợ nhiều chế độ quay như ứng dụng Microsoft Community Clips.

Như vậy bạn đã biết cách quay màn hình máy tính Win 7 và Win 10 bằng chính máy của mình chỉ với vài bước vô cùng đơn giản. Từ đó, bạn có thể chia sẻ các thao tác trên máy tính cho bạn bè một cách dễ dàng. Chúc bạn thành công nhé!

Nhận xét
Đăng nhận xét