Lo ngại vì kích thước màn hình Galaxy Note 10 / Note 10 Plus quá lớn? Hay bạn sẽ gặp khó khăn khi sử dụng một tay dẫn đến việc rơi thiết bị? Đừng lo, trong bài viết này mình sẽ hướng dẫn bạn những thủ thuật Note 10 và Note 10 Plus để bạn sử dụng dễ dàng hơn!
- 7 việc bạn có thể làm để giúp viên pin Note 10 luôn khỏe mạnh
- 2 cách mở khóa điện thoại Samsung không cần nhập mật khẩu
- Một số cách giúp bạn lưu trữ dữ liệu trên điện thoại Android
Chế độ một tay
Đây là tính năng đã có mặt từ lâu trên hầu hết mọi smartphone của Samsung. Đúng như tên gọi, chỉ với cử chỉ vuốt đơn giản sẽ thu nhỏ màn hình giúp bạn dễ dàng thao tác bằng một tay.
Để kích hoạt tính năng này trên Samsung Galaxy Note 10, các bạn hãy vào Cài đặt> chọn Tính năng nâng cao> chọn Chuyển động và cử chỉ> và chọn Chế độ một tay. Như vậy, bạn chỉ cần vuốt lên theo đường chéo từ góc phải/trái sẽ dùng được tính năng tiện lợi này.
- Xem ngay: Thủ thuật Android (Update 2020)
Tùy chỉnh tầm với edge panels
Chức năng Edge Panels giúp người dùng truy cập loạt danh sách các ứng dụng yêu thích, thế nhưng với những thiết bị màn hình lớn, đôi lúc thao tác bằng một tay để thực hiện chức năng khó khăn hơn. Rất may, người dùng có thể dễ dàng thay đổi kích thước và di chuyển để khớp tầm với ngón tay của bạn.
Để kích hoạt tính năng này trên Samsung Galaxy Note 10, các bạn hãy trượt mở Edge Panel và chạm vào biểu tượng Cài đặt ở góc dưới bên trái. Tiếp theo, chạm vào biểu tượng ba chấm ở góc trên bên phải và chọn Xử lý bảng điều khiển cạnh.
Tiếp tục kéo vòng tròn nhỏ màu đỏ để thay đổi vị trí của tay cầm. Đồng thời, kéo thanh trượt bên dưới kích thước để tăng hoặc giảm nó.
Samsung hand operation + SAMSUNG HAND OPERATION +
Samsung Hand Operation + là một ứng dụng hữu “không thể không có” nếu bạn cần điều chỉnh thiết bị của mình hơn nữa dễ dàng khi sử dụng bằng một tay. Theo đó, bạn có thể thực hiện nhiều tác vụ như Home, Back, v.v chỉ việc vuốt theo chiều ngang trên màn hình để sử dùng tính năng này.
Thêm vào đó, những cử chỉ này có thể tùy chỉnh và hỗ trợ đến ba cử chỉ – chéo lên, ngang và chéo xuống.
Sau khi bạn đã tải xuống và cài đặt ứng dụng này, hãy mở ứng dụng và khám phá nhiều tính năng hữu ích.
Lưu ý: Bạn nên tùy chỉnh độ cao của Hand Operation + để tránh bị xung đột với Chế độ Edge Panels.
Tận dụng Gesture với màn hình home
Đây là tính năng mặc định trên những thiết bị Galaxy, giúp bạn dễ dàng mở nhanh thông notification chỉ với một lần vuốt nhẹ xuống màn hình. Để kích hoạt tính năng này, bạn hãy chạm giữ nhẹ màn hình -> chuyển đến Cài đặt màn hình chính và nhấn chọn Vuốt xuống để mở thanh thông báo.
Bắt đầu chế độ một tay
Nói chung, smartphone màn hình lớn sẽ giúp người dùng gõ chính xác hơn. Nhưng nếu bạn phải gõ bằng một tay, còn tay kia đang bận cầm đồ thì sao? Thực ra, hầu hết bàn phím Android đều có chế độ đặc biệt cho phép thu nhỏ bàn phím để gõ bằng một tay dễ dàng. Một số ứng dụng bàn phím sau sẽ giúp bạn thực hiện việc này hiệu quả hơn.
Và bàn phím mặc định của Samsung cũng đi kèm chế độ một tay. Và nó khá dễ dàng để kích hoạt nó. Tất cả những gì bạn cần làm là nhấn vào menu ba chấm ở góc và chọn Chế độ.
Tiếp theo, chọn chế độ One-handed keyboard. Để thay đổi nó, hãy nhấn vào biểu tượng mũi tên nhỏ bên trái để tủy chỉnh kích thước phù hợp với ngón tay của mình. Để khôi phục kích thước tiêu chuẩn của nó, chạm vào biểu tượng mũi tên nhỏ ở góc bên trái.
Ngoài ra, các bạn cũng có thể tham khảo tính năng tượng tự này trên những bàn phím khác như Google Keyboard, Laban Key, Swiftkey… Và đó là những mẹo hay với chế độ một tay trên Samsung Galaxy Note 10. Chúc các bạn thao tác thành công.
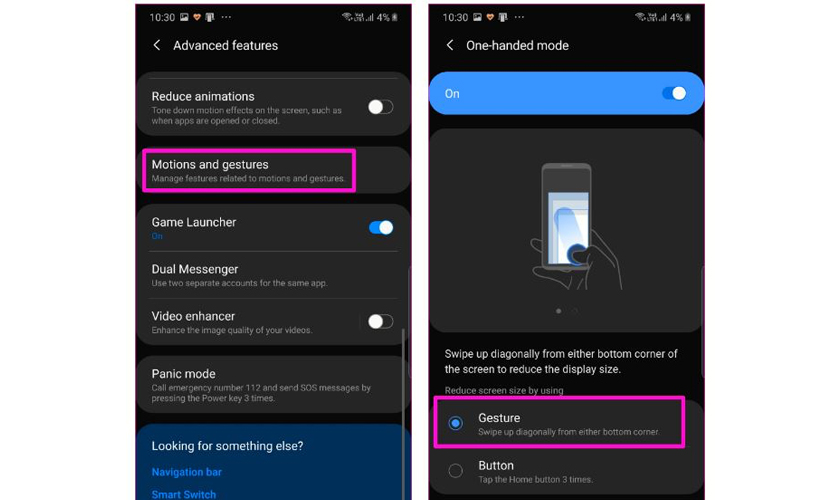
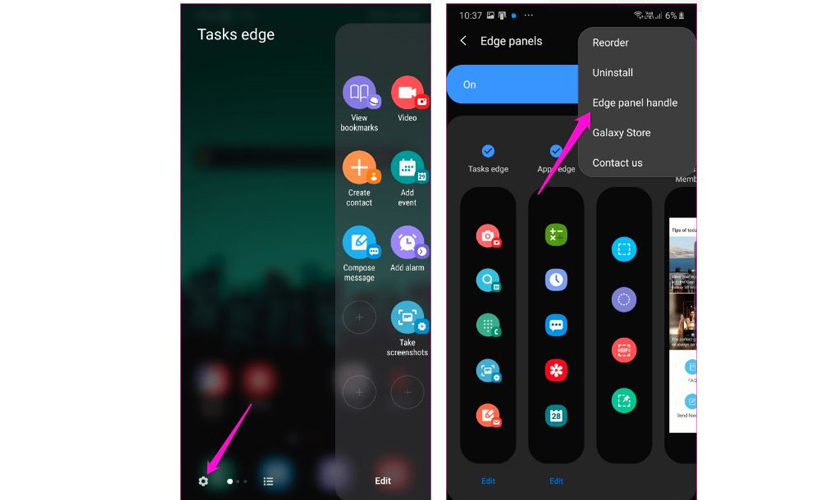
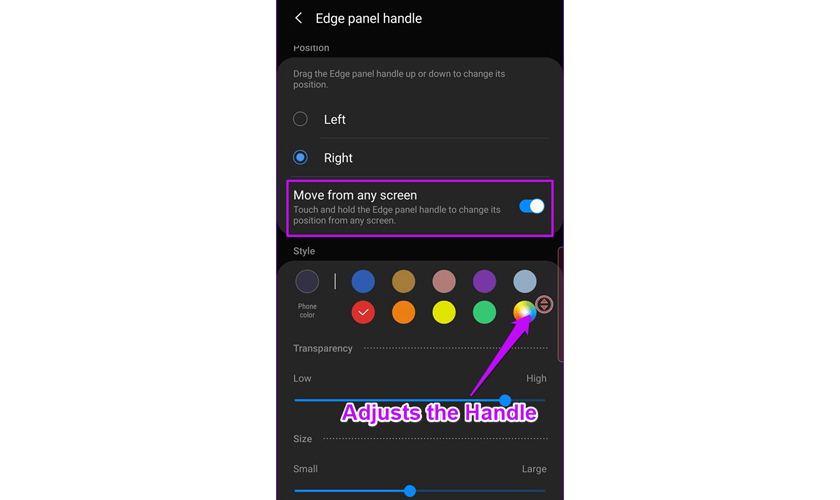
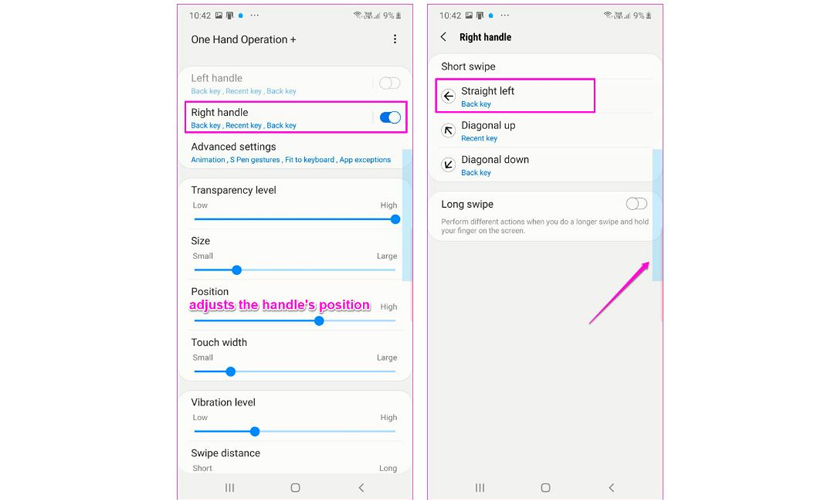
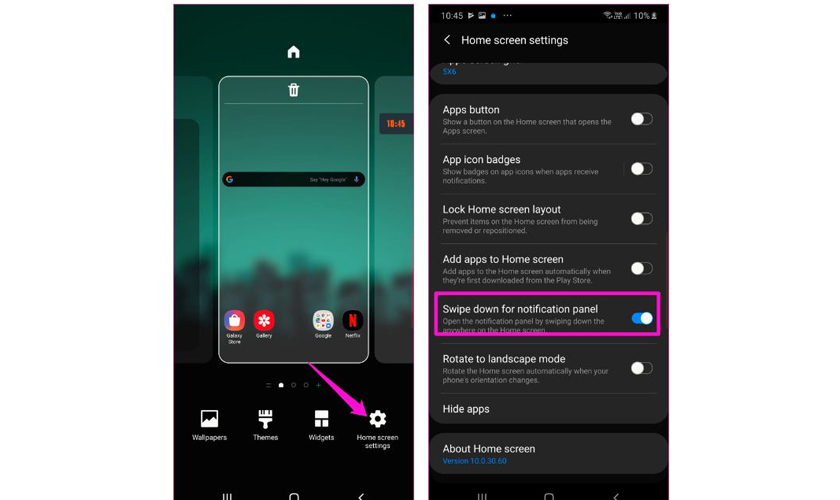
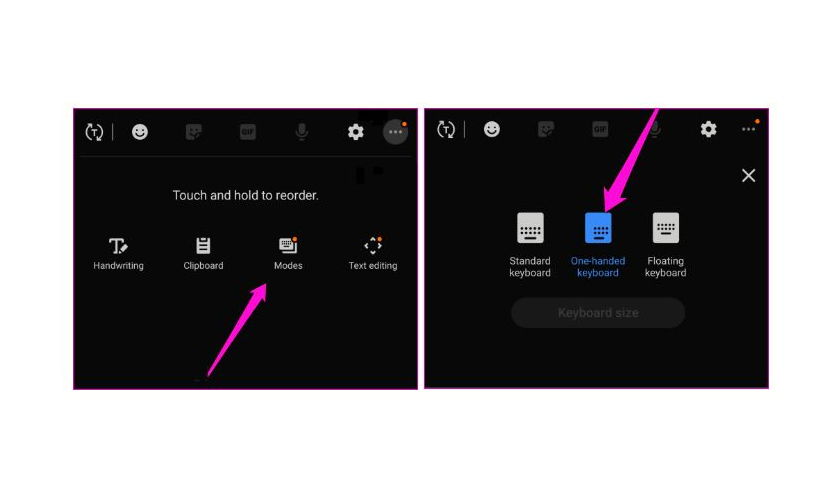
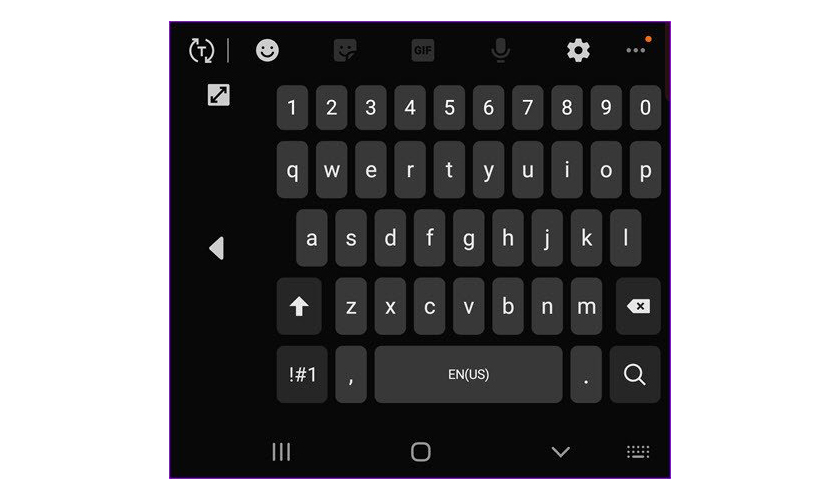

Nhận xét
Đăng nhận xét